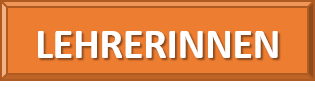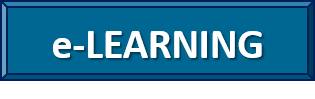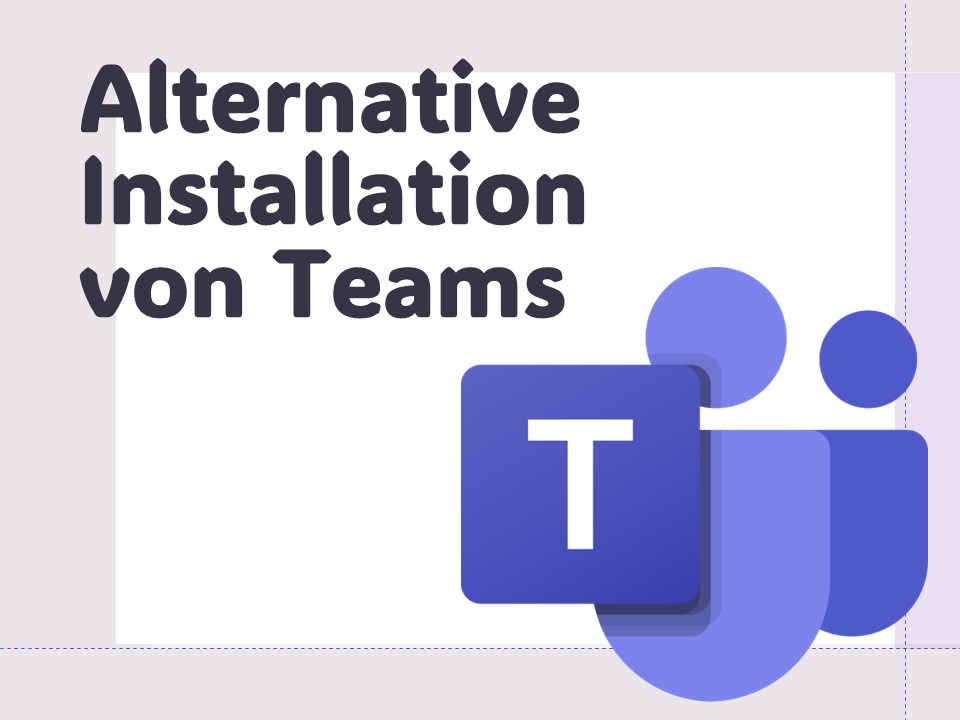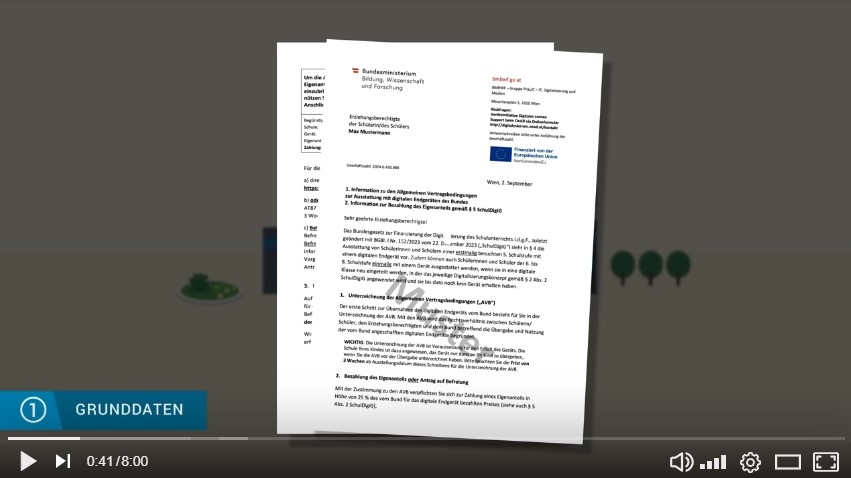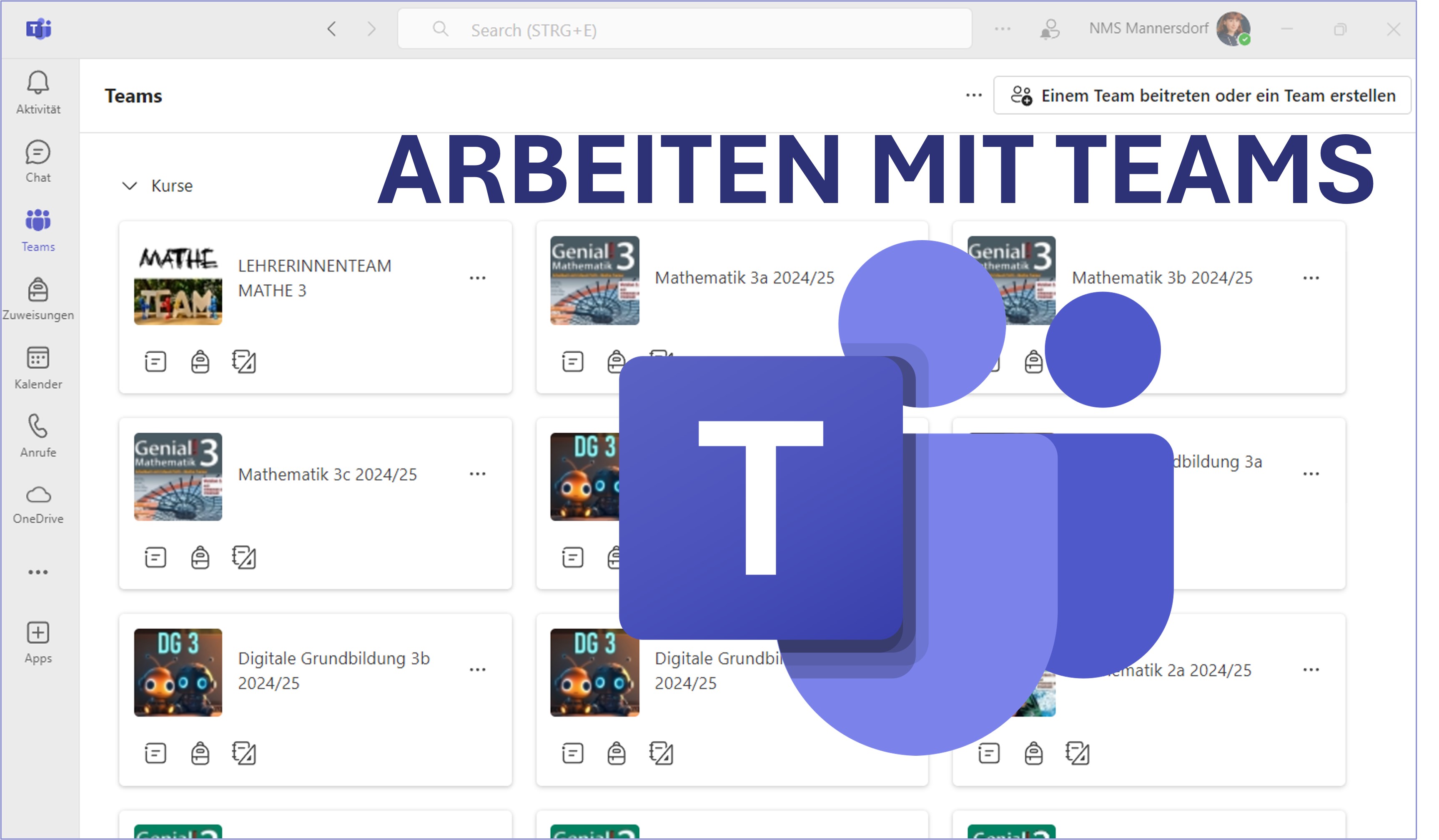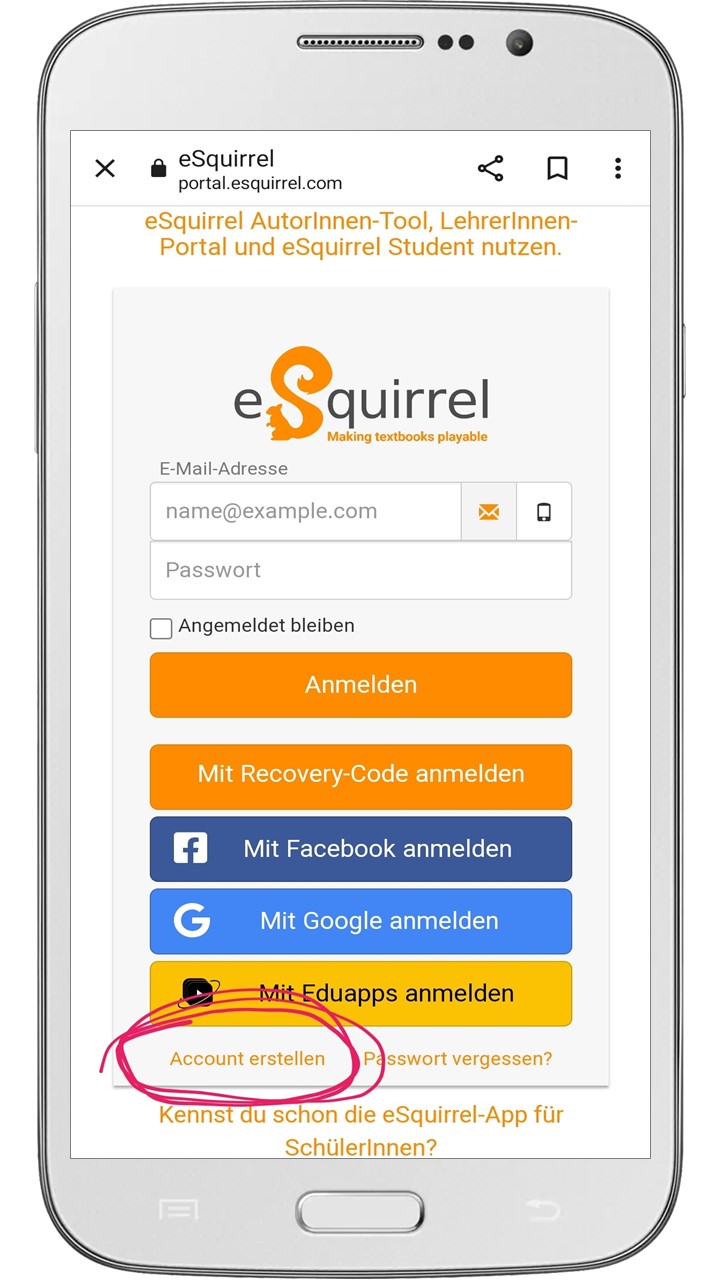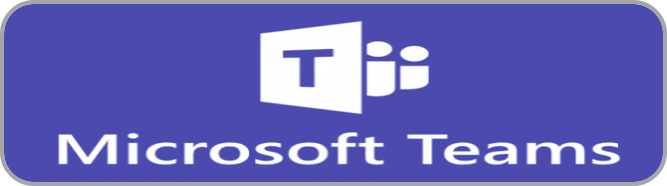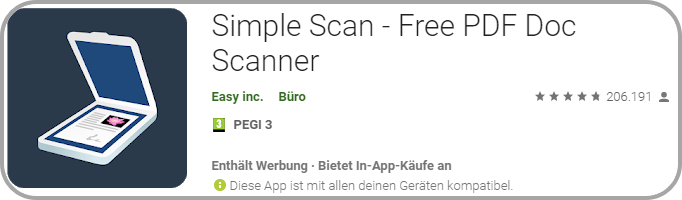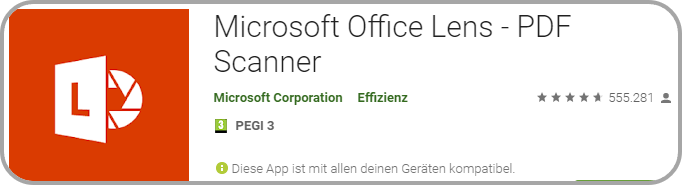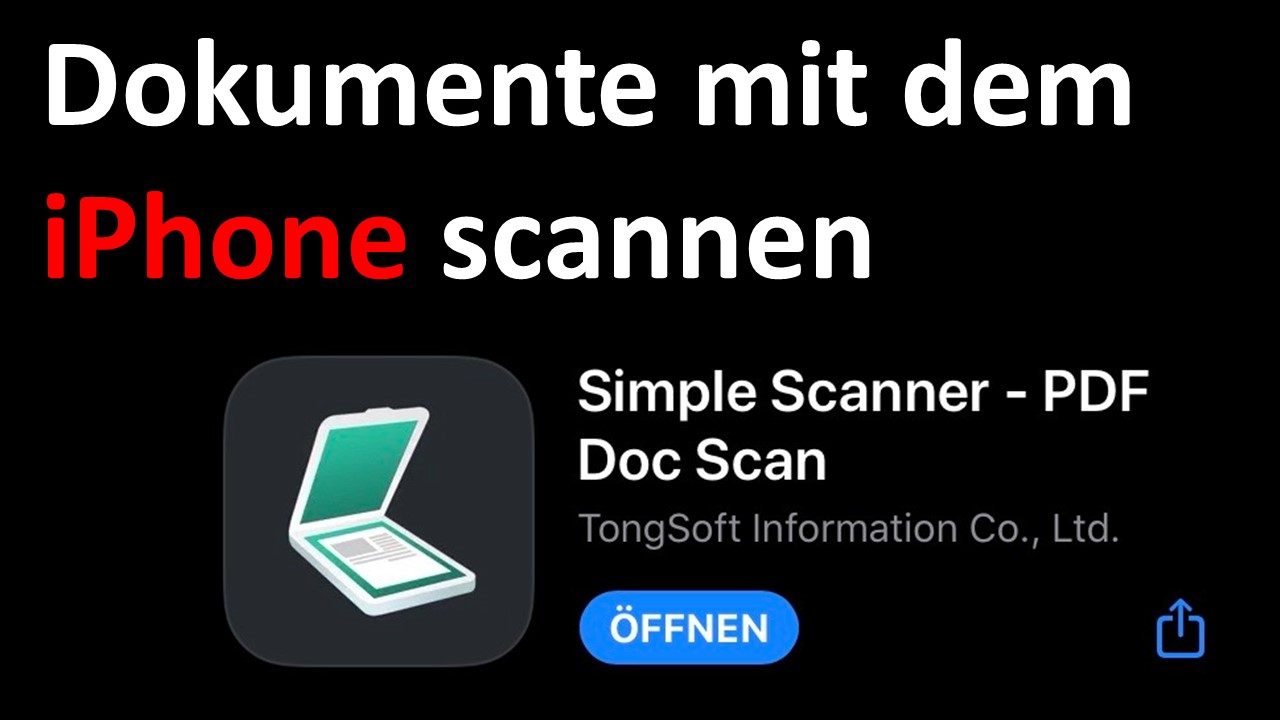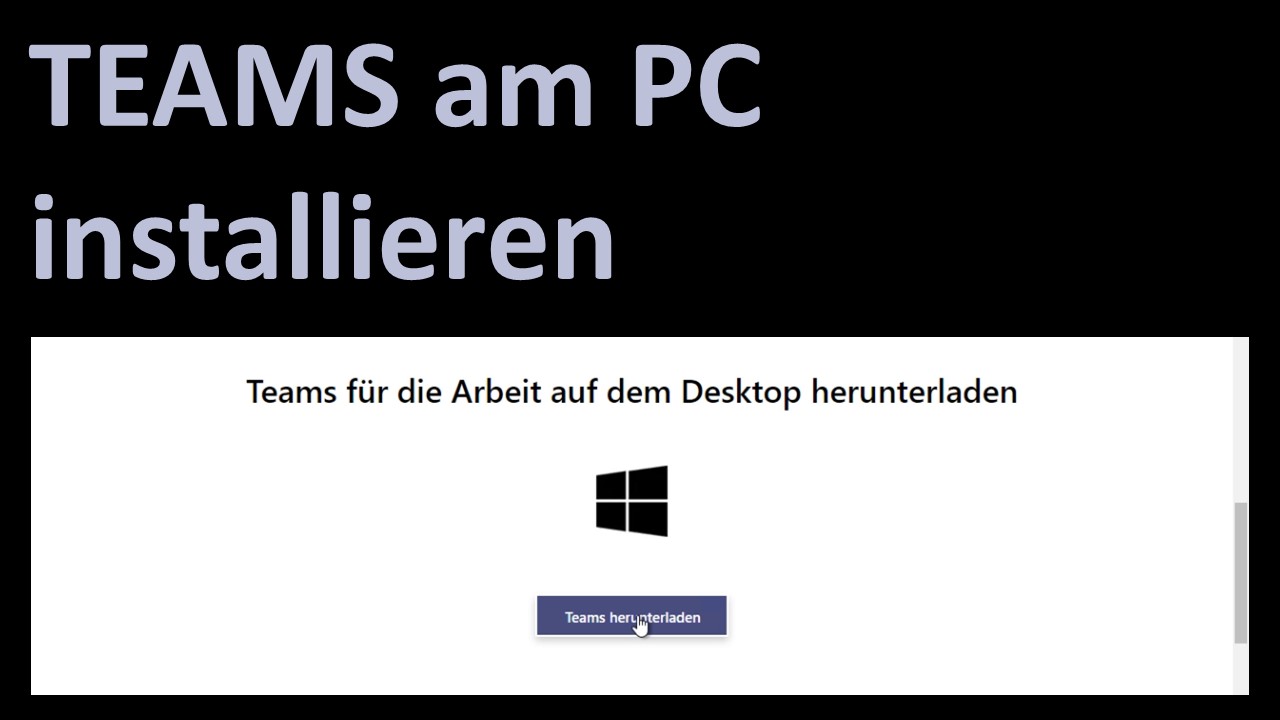NÖ Mittelschule Mannersdorf
Fleischgasse 3
2452 Mannersdorf
T. 02168 / 623 58-1




e-Learning

ALTERNATIVE INSTALLATION VON TEAMS
Sollte die normale Installation von Teams über die Datei Teams.exe nicht funktionieren, gibt es hier eine Anleitung einer alternativen Installationsmöglichkeit.
Anleitung Alternative Installation von Teams
Sollte die normale Installation von Teams über die Datei Teams.exe nicht funktionieren, gibt es hier eine Anleitung einer alternativen Installationsmöglichkeit.
Anleitung Alternative Installation von Teams

SCHULLAPTOPS - SELBSTBEHALT BEZAHLEN
Sobald die Schülerlaptops in der Schule verfügbar sind, müssen Sie als Elternteil über ein Onlineformular registrieren und den Selbstbehalt bezahlen.
Erst danach können wir als Schule Ihrem Kind den Laptop aushändigen.
Für die Registrierung erhalten Sie von uns einen Brief mit Onlinelink und QR-Code.
Was sie bei der Registrierung beachten müssen, erfahren Sie in folgendem Video:
https://tube.virtuelle-ph.at/w/qzTy8wMFbbpSLH2KuNnc7G
Sobald die Schülerlaptops in der Schule verfügbar sind, müssen Sie als Elternteil über ein Onlineformular registrieren und den Selbstbehalt bezahlen.
Erst danach können wir als Schule Ihrem Kind den Laptop aushändigen.
Für die Registrierung erhalten Sie von uns einen Brief mit Onlinelink und QR-Code.
Was sie bei der Registrierung beachten müssen, erfahren Sie in folgendem Video:
https://tube.virtuelle-ph.at/w/qzTy8wMFbbpSLH2KuNnc7G

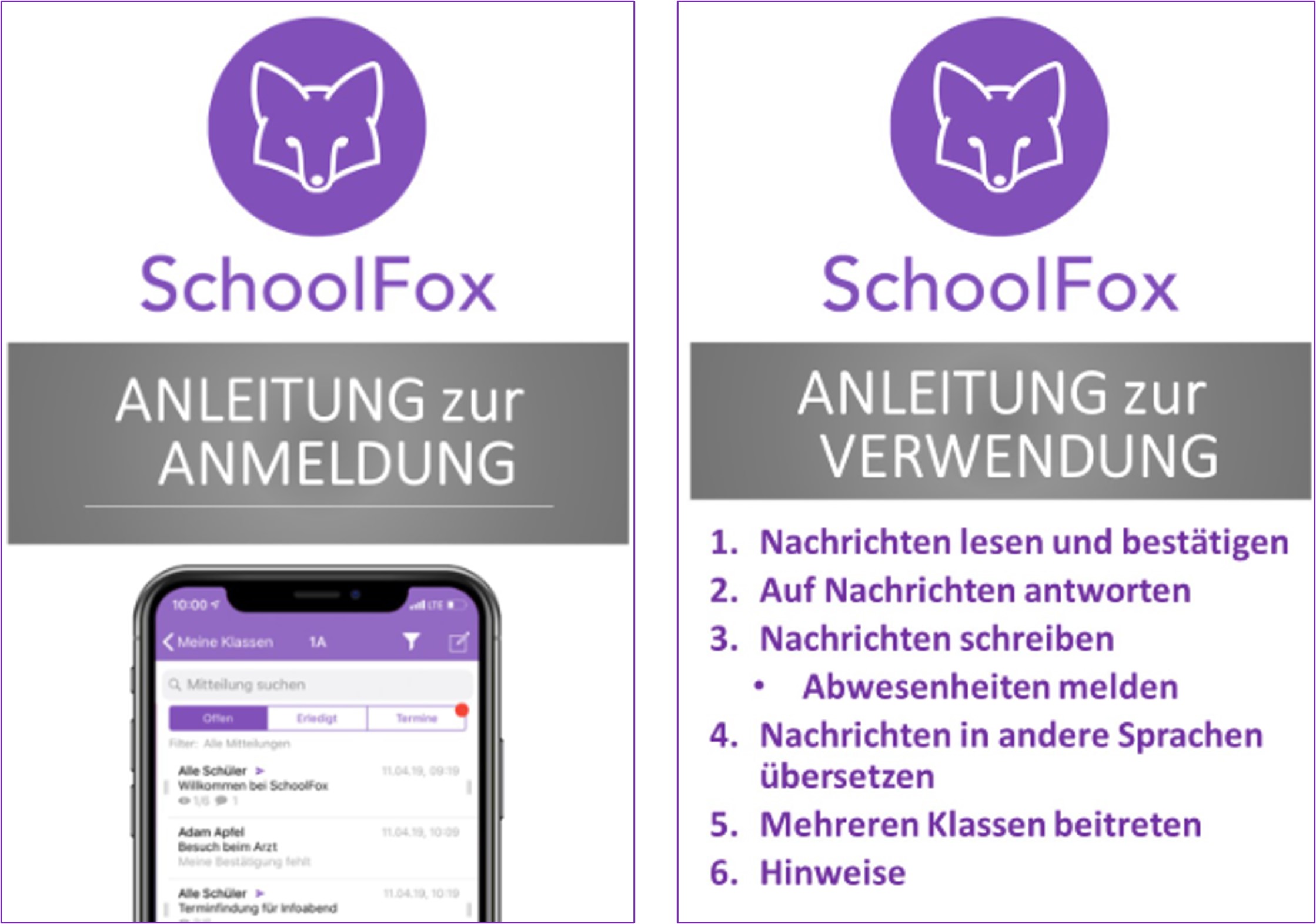
SCHOOLFOX - ANLEITUNGEN
Schoolfox ist unser digitales Mitteilungsheft.
Um es nutzen zu können, müssen Sie als Elternteil einen Account bei Schoolfox registrieren. Dazu benötigen Sie eine Emailadresse und legen ein Passwort fest.
Danach erhalten Sie von uns einen Schülercode, damit Sie der Klasse beitreten können.
Wie die Registrierung funktioniert können Sie in folgender Anleitung nachlesen:
Anleitung Registrierung bei Schoolfox
Wie Schoolfox zu verwenden ist, erfahren Sie in folgender Anleitung nachlesen:
Anleitung Nutzung von Schoolfox
Schoolfox ist unser digitales Mitteilungsheft.
Um es nutzen zu können, müssen Sie als Elternteil einen Account bei Schoolfox registrieren. Dazu benötigen Sie eine Emailadresse und legen ein Passwort fest.
Danach erhalten Sie von uns einen Schülercode, damit Sie der Klasse beitreten können.
Wie die Registrierung funktioniert können Sie in folgender Anleitung nachlesen:
Anleitung Registrierung bei Schoolfox
Wie Schoolfox zu verwenden ist, erfahren Sie in folgender Anleitung nachlesen:
Anleitung Nutzung von Schoolfox

ANLEITUNG ZUM ZURÜCKSETZEN DER SCHULLAPTOPS NACH DEM VERLASSEN DER SCHULE
Der Administrator des Schullaptops ist das Schul-Office-365-Konto des jeweiligen Schülers/der jeweiligen Schülerin registriert.
Dieses Office-Konto wird nach dem Verlassen der Schule gelöscht.
Um den Schullaptop weiterhin nutzen zu können, muss der Laptop zurückgesetzt werden und danach ein neues Office-Konto hinterlegt werden. Diese Office-Konto kann entweder ein neues Schulkonto einer weiterführenden Schule sein oder ein privates Konto.
Wie das funktioniert wird in dem nachfolgenden Video erklärt:
Link zur Erklärung
Der Administrator des Schullaptops ist das Schul-Office-365-Konto des jeweiligen Schülers/der jeweiligen Schülerin registriert.
Dieses Office-Konto wird nach dem Verlassen der Schule gelöscht.
Um den Schullaptop weiterhin nutzen zu können, muss der Laptop zurückgesetzt werden und danach ein neues Office-Konto hinterlegt werden. Diese Office-Konto kann entweder ein neues Schulkonto einer weiterführenden Schule sein oder ein privates Konto.
Wie das funktioniert wird in dem nachfolgenden Video erklärt:
Link zur Erklärung

ARBEITEN MIT TEAMS
Unter dem nachfolgenden Link gibt es Erklärungen zum Arbeiten mit Teams.
Link zur Online-Erklärung
Unter dem nachfolgenden Link gibt es Erklärungen zum Arbeiten mit Teams.
Link zur Online-Erklärung

OFFICE AM PC INSTALLIEREN
Jeder Schüler/jede Schülerin hat bei uns ein Office-365-Konto und damit die Möglichkeit, Office kostenlos zu nutzen.
Zu Office gehört: POWER POINT, WORD, EXCEL, OUTLOOK, ACCESS, ONEDRIVE, etc.
Die Installation auf einem Windows-PC wird hier in einem Video erklärt.
Zum Starten des Videos auf das Bild klicken!
Jeder Schüler/jede Schülerin hat bei uns ein Office-365-Konto und damit die Möglichkeit, Office kostenlos zu nutzen.
Zu Office gehört: POWER POINT, WORD, EXCEL, OUTLOOK, ACCESS, ONEDRIVE, etc.
Die Installation auf einem Windows-PC wird hier in einem Video erklärt.
Zum Starten des Videos auf das Bild klicken!

eSQUIRREL - REGISTRIERUNG
eSquirrel ist eine kostenpflichtige Lernplattform. Manche Schulbücher bieten einen Gratiszugang.
Für die Registrierung gibt es nachfolgend eine Anleitung: Link zur Anleitung
eSquirrel ist eine kostenpflichtige Lernplattform. Manche Schulbücher bieten einen Gratiszugang.
Für die Registrierung gibt es nachfolgend eine Anleitung: Link zur Anleitung

WICHTIGE APPS FÜRS SMARTPHONE
Unsere eLearning Plattform ist TEAMS. Daher empfehlen wir unseren Schülern die Installation der App auch am Smartphone.
Zum Scannen von Arbeitsblättern als PDF mit mehreren Seiten empfehlen wir die nachfolgenden Scan-Apps.
MS TEAMS
SIMPLE SCAN
OFFICE LENS
ONE DRIVE
Für IPhone:
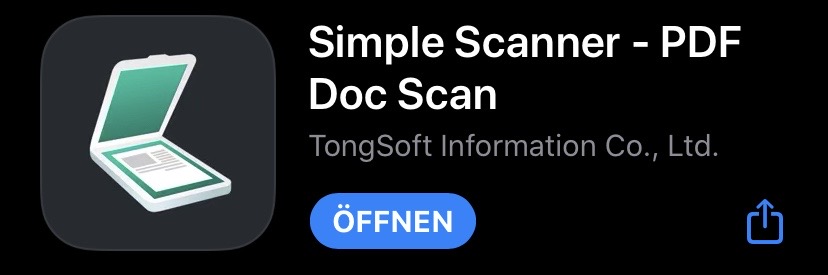
Unsere eLearning Plattform ist TEAMS. Daher empfehlen wir unseren Schülern die Installation der App auch am Smartphone.
Zum Scannen von Arbeitsblättern als PDF mit mehreren Seiten empfehlen wir die nachfolgenden Scan-Apps.
MS TEAMS
SIMPLE SCAN
OFFICE LENS
ONE DRIVE
Für IPhone:
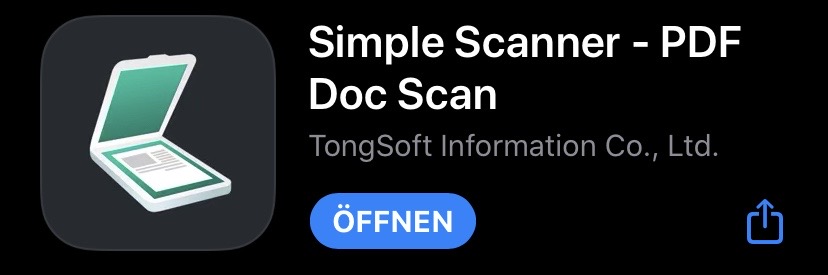

PDF-DATEIEN MIT DEM SMARTPHONE SCANNEN
In Teams müsst ihr öfter Fotos als Abgabe zu Aufgaben hochladen.
Teams akzeptiert allerdings nur 10 Dateien pro Aufgabe.
Um das Problem zu umgehen, ist es einfacher eine PDF-Datei hochzuladen.
In dem Video erfährt ihr, wie ihr mit eurem Handy PDF-Dateien erstellen und diese in Teams hochladen könnt.
Die verwendete App ist eine Android-App. Ähnliche Apps gibt es auch für das IPhone und funktionieren ziemlich ähnlich.
Zum Starten des Videos auf das Bild klicken!!!
In Teams müsst ihr öfter Fotos als Abgabe zu Aufgaben hochladen.
Teams akzeptiert allerdings nur 10 Dateien pro Aufgabe.
Um das Problem zu umgehen, ist es einfacher eine PDF-Datei hochzuladen.
In dem Video erfährt ihr, wie ihr mit eurem Handy PDF-Dateien erstellen und diese in Teams hochladen könnt.
Die verwendete App ist eine Android-App. Ähnliche Apps gibt es auch für das IPhone und funktionieren ziemlich ähnlich.
Zum Starten des Videos auf das Bild klicken!!!

PDF-DATEIEN MIT DEM IPHONE SCANNEN
Wenn ihr nicht über OneDrive arbeiten, aber dennoch Dokumente mit eurem IPhone scannen wollt, könnt ihr die App "Simple Scanner" verwenden.
Wie das funktioniert zeigt euch Olivia Soltysek in einem Video!
Um das Video zu starten, bitte auf das Bild klicken!
Wenn ihr nicht über OneDrive arbeiten, aber dennoch Dokumente mit eurem IPhone scannen wollt, könnt ihr die App "Simple Scanner" verwenden.
Wie das funktioniert zeigt euch Olivia Soltysek in einem Video!
Um das Video zu starten, bitte auf das Bild klicken!

PDF-DATEIEN MIT OFFICELENS und ONEDRIVE SCANNEN
Wenn ihr ein Office-365-Konto habt, könnt ihr Dokumente auch über die Apps OfficeLens und OneDrive scannen.
Als Schüler/in unserer Schule habt ihr automatisch ein Office-Konto.
OneDrive ist eine Cloud und damit ein Speicherort im Internet.
Ihr könnt über euer Smartphone Photos machen, hochladen und danach am PC öffnen.
In diesem Video erkläre ich euch einmal nur, wie man ein Dokument mit Hilfe der Apps scannt.
Bei IOS (IPhone) gibt es Schwierigkeiten bei der Verwendung von OfficeLens. OneDrive funktioniert jedoch auf dem IPhone.
Zum Starten des Videos auf das Bild klicken!!!
Wenn ihr ein Office-365-Konto habt, könnt ihr Dokumente auch über die Apps OfficeLens und OneDrive scannen.
Als Schüler/in unserer Schule habt ihr automatisch ein Office-Konto.
OneDrive ist eine Cloud und damit ein Speicherort im Internet.
Ihr könnt über euer Smartphone Photos machen, hochladen und danach am PC öffnen.
In diesem Video erkläre ich euch einmal nur, wie man ein Dokument mit Hilfe der Apps scannt.
Bei IOS (IPhone) gibt es Schwierigkeiten bei der Verwendung von OfficeLens. OneDrive funktioniert jedoch auf dem IPhone.
Zum Starten des Videos auf das Bild klicken!!!

VIDEOS KOMPRIMIEREN
Wenn ihr bei einer Aufgabe in Teams ein Video hochladen wollte, aber die Meldung bekommt, dass das Video zu groß ist, dann müsst ihr die Videodatei komprimieren.
Ich zeige euch in dem Video, wie man das am Smpartphone über eine App machen kann.
Die App für Android, die ich dazu verwendet habe, findet ihr unter folgendem Link:
https://play.google.com/store/apps/details?id=com.techplus.videoconverter.videocompressor&hl=de
Zum Starten des Videos auf das Bild klicken!!!
Wenn ihr bei einer Aufgabe in Teams ein Video hochladen wollte, aber die Meldung bekommt, dass das Video zu groß ist, dann müsst ihr die Videodatei komprimieren.
Ich zeige euch in dem Video, wie man das am Smpartphone über eine App machen kann.
Die App für Android, die ich dazu verwendet habe, findet ihr unter folgendem Link:
https://play.google.com/store/apps/details?id=com.techplus.videoconverter.videocompressor&hl=de
Zum Starten des Videos auf das Bild klicken!!!

TEAMS AM PC INSTALLIEREN
Teams ist als Windows-App (Programm) verfügbar.
Ihr müsst euch nicht ständig über den Browser anmelden.
Ladet euch die App unter folgenden Link herunter und installiert sie:
https://products.office.com/de-at/microsoft-teams/download-app#desktopAppDownloadregion
Wenn ihr auf das Bild klickt, startet ein Video, dass euch die Installation vorführt.
Teams ist als Windows-App (Programm) verfügbar.
Ihr müsst euch nicht ständig über den Browser anmelden.
Ladet euch die App unter folgenden Link herunter und installiert sie:
https://products.office.com/de-at/microsoft-teams/download-app#desktopAppDownloadregion
Wenn ihr auf das Bild klickt, startet ein Video, dass euch die Installation vorführt.

ONEDRIVE IM EXPLORER INTEGRIEREN
OneDrive ist eine Cloud auf der ihr im Internet eure Daten speichern könnt.
Dabei könnt ihr genausogut vom Smartphone oder PC Dateien hochladen.
Um am eigenen PC zu Hause einen einfachen Zugriff auf diese Dateien zu haben, könnt ihr OneDrive als Laufwerk in eurem Windows-Explorer integrieren. Wie das geht zeigt euch das Video.
Wenn ihr auf das Bild klickt, startet das Video!
OneDrive ist eine Cloud auf der ihr im Internet eure Daten speichern könnt.
Dabei könnt ihr genausogut vom Smartphone oder PC Dateien hochladen.
Um am eigenen PC zu Hause einen einfachen Zugriff auf diese Dateien zu haben, könnt ihr OneDrive als Laufwerk in eurem Windows-Explorer integrieren. Wie das geht zeigt euch das Video.
Wenn ihr auf das Bild klickt, startet das Video!